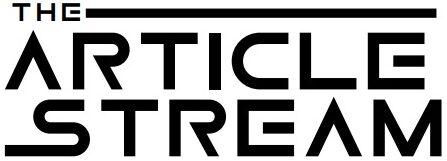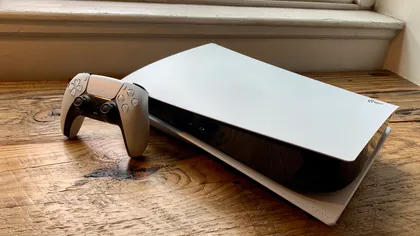Factory Reset PS5 With Controller:
How to factory reset or wipe a PS5 PlayStation 5 to make it perform smoothly and without any interruption.
If you’ve experienced serious difficulty accessing or even using your PS5 and have previously tried troubleshooting it, you may attempt a factory reset to see if it resolves all current issues.
A factory reset or deep reset will return your console to its factory condition, restoring all settings and configurations to default. In addition, any downloaded games and media will be permanently removed.
However, it is suggested that you back up your data before doing a factory reset. Follow the instructions below to accomplish this:
- Navigate to Settings > System.
- Back up your PS5 by selecting Backup and Restore.
- Insert a detachable storage device, such as a USB drive or an external hard drive, into the slot. All data will be saved on the connected drive.
How to Reset the PS5 in Safe Mode?
After you’ve backed up your data, you may continue to factory reset your PS5. You must first reboot your console into Safe Mode.
Follow the directions below to do this:
- Hit the power button in front of your PS5 console to turn it off. Before going down fully, the power indicator will flicker for a few moments.
- After turning off the device, press and hold the power button for a few seconds unless you hear a second beep. The next beep will occur around seven seconds after the initial beep. This will start your PlayStation 5 in Safe Mode.
- Connect your PS5 controller and activate it by pressing the PS button.
- There are many choices in PS5’s Safe Mode:
Reset PS5 – The system will leave Safe Mode and restart your PS5. If your PS5 has a flashing blue light and a black screen, this is a suggested remedy.
Change Video Output – This option modifies the display’s native resolution. If you are experiencing display issues, such as blank displays, you may alter this.
Update System Software – This requires your PS5 to download and run the most recent system updates, either online or through a portable storage device containing all required system updates.
Restore Default Settings – This option returns your PS5 to its factory settings. Because this option just restores your console’s configurations to their previous form, it does not remove any customer or other file systems.
Rebuild Database – This analyses your disc and allows you to establish a new structure of the database for all of the system’s gaming and media material.
Reinstall System Software – This clears your PS5 console’s both user and system data. It removes all firmware upgrades as well as game and media material from the system.
5. It is suggested that you choose the Reset PS5 option since it erases all user data as well as certain updates that may have created issues with your system. It will also save all of the critical PS5 system files.
If you have a PS4 instead of a PS5, you’ll need our article on how to factory reset a PS4.
How to Perform a Hard Reset on a PlayStation 5?
Here’s how to do a hard reset on your PlayStation 5 systems and console.
- Select System from the Settings menu on your home screen.
- Click Reset Options from the System Software menu.
- Select the Reset Your Console button and agree by selecting Reset.
- Your Playstation 5 system will restart automatically as a result. Perform the setup instructions displayed on your device.
PS5 Factory Reset Without a Controller:
If you recently experienced controller issues and have to completely reset your device, you may utilize external peripheral devices such as a keyboard or a mouse—via the Ps Remote Play App or the Ps App.
Therefore, if you own an extra keyboard, mouse, or mobile, you can simply do a hard reset on your PlayStation 5. Here are several approaches you may take:
Method 1: Make Use of an External Keyboard
PS5 consoles, like the PS4, enable wired keyboards. You may use the keys on your keyboard instead of the controller keys to get to the factory reset procedures outlined above—just make sure your keyboard has a USB type A cable.
Method 2: Make Use of an External Mouse
A mouse may also be used in place of a PS5 controller. Since your mouse does have a USB type A cable and is operational, just insert it into one of the USB ports on your PS5 system and it ought to operate immediately.
Method No. 3: Using the PlayStation App
If you have a smartphone, you may use it as a portable controller by downloading the PlayStation App. This software works with both iOS and Android smartphones and is available for free download from your phone’s app store.
However, you must guarantee that your phone and PS5 are both connected to the same local wireless network (WiFi).
Method #4: Make use of the PlayStation Remote Play App
The PlayStation Remote Play App, like the PlayStation App, functions as a controller for your smartphone and can be utilized to go through the steps above for factory resetting your PS5 system. Simply download and run the app on your smartphone and join to the same wireless access network as your PS5.